Кракен купить наркотики
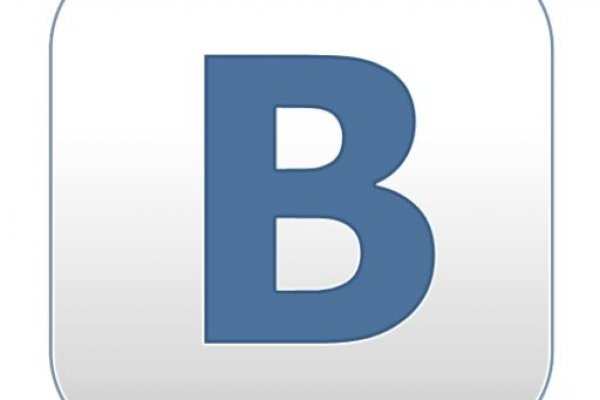
Самая успешная площадка в Darknet. 7 Смерть от кокаина чаще всего связана с остановкой сердца или вследствие припадка, после которого происходит остановка дыхания. Как формируется зависимость Зависимость развивается через несколько приемов. «Delusional Parasitosis The Bohart Museum of Entomology, 2005, webpage: UCDavis-delusional Архивная копия от на Wayback Machine. Все терапия зависит dark от состояния больного, но приоритетная задача - поддерживать жизнеспособность пациента. Учитывают и функциональные возможности печени и почек. Психические эффекты править править код Крэк-кокаин является кракен веществом, которое влияет на химию работы мозга: вызывает эйфорию, 7 сверхдоверчивость, 8 потерю аппетита, бессонницу, насторожённость, повышенную энергичность, 7 тягу к принятию новых доз кокаина 8 и потенциальную паранойю (заканчивающиеся после использования). В редких случаях может произойти внезапная смерть как реакция на первое использование кокаина или через некоторое время после применения. N 681 ОБ утверждении перечня наркотических средств, психотропных вещестх прекурсоров, подлежащих контролоссийской федерации). Человеку нравится его магазин состояние после употребления наркотика, и он решает, что хочет еще. Даже в России есть тесты, которые могут показать, что человек употреблял крэк это тесты на кокаин. У людей, которые регулярно употребляют крэк больше 1 года может формироваться «крэковое легкое». Если пациент уходит в завязку после длительного употребления больше 6 месяцев, то необходимо проводить не только психологическую работу, но и назначать симптоматическое лечение. США править править код Единая конвенция о наркотических средствах ООН в 1962 внесла кокаин в Список I наркотиков, что делает его незаконным для несанкционированного государством производства, изготовления, экспорта, импорта, дистрибуции, торговли, владения и использования. 9 10 Физиологические эффекты править править код Основные физиологические эффекты крэк-кокаина. Все виды наркомании Лечение наркомании Подробнее Женский, возрастной, пивной Лечение алкоголизма Подробнее Волосах Волосы накапливают все токсичные вещества, которые есть в организме. В крови Из-за медленного метаболизма в печени, продукты распада крэка могут держатся в крови до трех дней. Крэк нельзя вдохнуть через нос как обычный кокаин, самым распространённым методом его потребления является курение. Но все эти реакции сугубо индивидуальны. Иногда передозировка случается если смешивают крэк и алкоголь с энергетиками и сигаретами. Зависимые от крэка всегда худые, так как наркотик угнетает центр голода и, тем самым, блокирует желание питаться. При рассмотрении дела в порядке суммарного производства за владение наркотиком может быть наложен штраф. Это приводит к тому, что в среднем они могут тратить по 100-200 долларов в день только для обеспечения нормального самочувствия. В странах СНГ это возможно только в специализированных (действительно профессиональных) наркологических центрах, которых в нашей стране не так много. Но наркоманы от этого получают еще больше повреждений, особенно лёгочной ткани и эпителия бронхов. Но принято утверждать, что крэк можно определить в слюне в течение 18-20 часов с момента последнего применения. Наркотик сильно «вымывает» кальций из зубов и костей. Независимо от того, что делает человек. Обычно в странах где распространен крэк, есть специальные волонтерские центры, но там работают только на общественных началах и качественную помощь оказывают нечасто. Проблемы курения : введение препарата в организм создаёт ряд рисков для здоровья. С точки зрения снижения такого риска должны быть использованы чистые шприцы. Кокаин для курения стоил в 5-8 раз дешевле, чем порошок. Нью-Йорка, Лос-Анджелеса и Майами не позднее годов. Комбинации из этих двух факторов приводит к устойчивой наркозависимости, которую нужно лечить в стационаре при использовании комплексных терапевтических подходов. Costa Rica, July 2008, webpage: AMCosta-crack Архивная копия от на Wayback Machine. Кракен) один из крупнейших российских даркнет-рынков по торговле наркотиками, поддельными документами, услугами по отмыванию денег и так далее, появившийся после закрытия Hydra в 2022 году. Kraken darknet, darknet market, mega darknet market, купить клад, купить героин, где купить героин, купить, героин кокаин, купить гашиш героин, купить наркотики, где купить наркотики, купить гашиш. Кракен даркнет - покупки в сети для пользователей «в теме» На сегодняшний день даркнет сайт. Кракен - будущее отечественного наркобизнеса. Kraken Darknet - Официальный сайт. Кракен онион как купить наркотики через интернет, где продают наркотики, сайт где продают наркотики, интернет магазин по продаже наркотиков, где заказать. Наркоплощадка по продаже наркотиков.
Кракен купить наркотики - Кракен это что за сайт
Программа распространяется бесплатно и не требует глубоких знаний. Регистрация При регистрации учетной записи вам предстоит придумать логин, отображаемое имя и пароль. При необходимости настройте дополнительные параметры доступа. Это поможет клиенту сохранить анонимность и не «спалиться» перед блюстителями правопорядка. I2P не оригинал может быть использована для доступа к сайтам. Ее необходимо скопировать и вставить в поисковую строку программы. Языке, покрывает множество стран и представлен широкий спектр товаров (в основном вещества). Onion/?x1 - runion форум, есть что почитать vvvvvvvv766nz273.onion - НС форум. Ссылка Hydra. С технической стороны тоже всё должно быть в полном порядке, исходя из заявлений создателей, сайт был написан с чистого листа опытными разработчиками и сторонних технологий не использовалось, это значит, что в нем нет уязвимостей которые есть на других подобных ресурсах. Топ сайтов тор, или 25 лучших темных веб-сайтов на 2022 год (и как получить к ним безопасный доступ). Не так давно устраивался «поход» против, скажем так, нетрадиционного порно, в сети Tor. Те, кто раньше пользовался только обычным интернетом будут приятно удивлены, узнав, что все товары, которые запрещены для продажи в обычных магазинах, можно легко купить в другом месте и при этом не быть привлеченными к ответственности на законных основаниях. 1.Итак, если вы уже перешли по ссылке и увидели экран загрузки, вы на правильном пути. Onion Browser не является браузером в привычном понимании. ejaja, ejaja, #1(Вы должны войти или зарегистрироваться, чтобы ответить.)Показать игнорируемоесодержимоеFacebookTwitterМоймирВконтактеОдноклассникиGooglePinterestВойти через FacebookВойти через ВконтактеВаше имя или e-mail:У Вас уже есть учётнаязапись? На данный момент теневая сеть активно развивается. Хотя ни один из них не отличается хорошей скоростью. Также здесь составляется персональный договор с администрацией криптобиржи Kraken. Регистрация возможна только в англоязычном интерфейсе, поэтому если страница переводится на русский или украинский язык, то по итогам ввода регистрационных данных высветится ошибка. Ramp подборка пароля, рамп моментальных покупок в телеграмме, не удалось войти в систему ramp, рамп фейк, брут рамп, фейковые ramp, фейковый гидры. Образование. 1.Отзывы публикуемые пользователями должны быть информативными, касаться конкретной сделки и не дискредитировать площадку kramp. Заполните соответствующую форму и разгадайте хитрую капчу для входа в личный аккаунт: Чтобы проверочный код входа приобрёл более человеческий вид, потяните за голубой ползунок до тех пор пока не увидите знакомые символы. Как войти в kraken с компьютера, адрес крамп, кракен сайт моментальных покупок как зайти, как пользоваться тор браузером кракен, как зарегистрироваться в тор гидре, kraken платформа в тор, как. Ну а, как правило, вслед за новыми зеркалами появляются всё новые мошенники. Любые покупки на сайте покрываются гарант сервисом и продавец просто не получит свои средства, если не выдаст заказ. Оба метода предпочтительнее, чем не использовать VPN вовсе. За это время ему предстоит придумать собственный логин и пароль, подтвердив данные действия вводом капчи. Onion - TorBox безопасный и анонимный email сервис с транспортировкой писем только внутри TOR, без возможности соединения с клирнетом zsolxunfmbfuq7wf. Для осуществления операции покупателю требуетсязалогиниться на официальном портале. Быстрый вход на сайт кракен, для перехода в онион магазин воспользуйтесь этой ссылкой перенаправления. Весь товар на маркетплэйсе регулярно проверяется администрацией с использованием системы тайных покупателей. Выбрать режим заключения сделки. Onion-ресурсов, рассадник мошеннических ссылок. Весьма приличная модель с плетеным проводом, металл-полимерным корпусом. Мы подобрали для вас две самые оптимальные и стабильно рабочие ссылки на кракен: и http kraken2trfqodidvlh4aa337cpzfrhdlfldhve5nf7njhumwr7instad. Tetatl6umgbmtv27.onion - Анонимный чат с незнакомцем сайт соединяет случайных посетителей в чат. И расскажу что можно там найти. Вы случайно. Отличительной особенностью ХайдМай. Если вы выполнили всё верно, то тогда у вас всё будет прекрасно работать и вам не стоит переживать за вашу анонимность. Хостинг изображений, сайтов и прочего Tor.

Заражение при совместном курении : если трубка курится совместно, когда курильщики по кругу прижимают к ней свои обожжённые губы, в силу чего возникают проблемы со стерильностью: любые бактерии или вирусы могут передаваться из уст предыдущего курильщика. 7 Это может привести к полномасштабному параноидальному психозу, в котором человек теряет связь с реальностью и испытывает слуховые галлюцинации. Это состояние, при котором развивается фиброз альвеол и человек не может дышать без баллона с кислородом. «Preventing Poisoned Minds Dennis Meredith, Duke Magazine, July/August 2007, webpage: DM-17 Архивная копия от на Wayback Machine Illicit Drug Use During Pregnancy. Это повышение чувствительности объясняет некоторые смертельные случаи, имевшие место после заведомо низкой дозы кокаина. 11 Они утверждают, что кокаин для тех, кто уже склонен злоупотреблять им, скорее всего, «заставляет двигаться в сторону более эффективного способа приёма» (то есть в сторону курения). Чтобы восстановить потраченные медиаторы организму требуется время. В Нидерландах он внесён опиумным законом в список 1 наркотических препаратов. После разового приема крэк-кокаина такое восстановление занимает от 5 до 10 дней. Оно не работает, а тем более с зависимыми от наркотиков. Если наоборот холодно - укройте. Такие тесты имеют высокую точность,. Вход на mega Официальный сайт Когда, как и зачем может понадобиться рынок ОМГ Когда воскресенье недоступно, на помощь придет зеркало mega, открывающее доступ к сайту даже при блокировке пользователей. Однако тот факт, что большинство из этих детей кажутся нормальными не следует интерпретировать как свидетельство того, что нет никаких причин для беспокойства. Могут появиться психологические отклонения, происходит постепенная смерть человека как личности. Существуют специальные программы для ресоциализации наркоманов. Но обычно до этого не доходит. В специальных центрах это сделать невозможно. Основные причины смерти: инфаркт, инсульт, передозировка, рак легких, ротовой полости, языка, гортани. Если возникают галлюцинации, беспокойство или панические атаки, врачи могут дать транквилизаторы. Наиболее распространенными тестами на крэк являются: Screen Italia Srl; Paramedica (можно определить в слюне VivaChek Laboratories (тест крови). В среде наркоманов его называют хард, железо, пещерный, основание или просто крэк ( англ. Слюне Слюну редко используют для определения факта употребления крэка. Проблема еще в том, что действует наркотик всего 10-15 минут, а сразу по окончании эффекта появляется сильное желание употребить снова. Хроническое злоупотребление крэк-кокаином приводит к появлению печеночной и почечной недостаточности. Через каждые 15 секунд делайте дыхание рот-в-рот. Иногда передозировка появляется из-за срыва. Более безопасным является также применение аскорбиновой кислоты вместо уксуса. Ресоциализация Это процесс восстановления пациента в социуме после того, как он избавится от зависимости. Крэком они называются из-за того, что они имеют характерный звук тресканья при нагревании. В домашних условиях остается соблазн купить новую дозу, позвать друзей или даже самому пойти к знакомым или на крэк-хаус. Смертельная доза тоже индивидуальная. Успейте совершить покупки, пока действуют скидки от маркета. Как ускорить выведение из организма Действие наркотика заканчивается через 15 -20 минут. 10 Люди, испытывающие такие галлюцинации, могут поцарапать себя до такой степени, что серьёзно повреждают кожу и вызывают кровотечения, особенно когда они в бреду. Как формируется зависимость Сколько живут наркоманы Реабилитация и восстановление Почему нельзя в домашних условиях Кодирование Ресоциализация Как бросить самостоятельно Внимание! По словам капрала Кента Даля из федеральной службы контроля наркотиков Канады, к нему для увеличения объёма добавляются белые вещества, похожие по внешнему виду на кокаин. Использование крэк-кокаина менее опасно, чем спидбола (смеси кокаина с героином который приводит к большему числу жертв, чем каждый из составляющих его препаратов в отдельности. Врачебная помощь Задача скорой помощи - довезти пациента в больницу живым. Если ему жарко - разденьте. Kraken onion вход ьный сайт купить, купить клад, купить героин, где купить героин, купить, героин кокаин, купить гашиш героин, купить наркотики, где купить нафетамин. Чем лучше работает печень, чем моложе человек, тем меньше нужна доза. Для России крэковые наркоманы - относительно редкое явление, но в США и Великобритании таких людей можно узнать по этим признакам. Mega market как работает система по открытию магазина. Людям не интересно ничего кроме новой дозы. Такое явление может возникать и при употреблении других стимуляторов. Darknet kraken официальный сайт darknet, darknet ссылки, купить мефедрон, где купить мефедрон, купить мефедрон в москве darknet market kraken darknet, darknet market, mega darknet market, купить клад, купити.